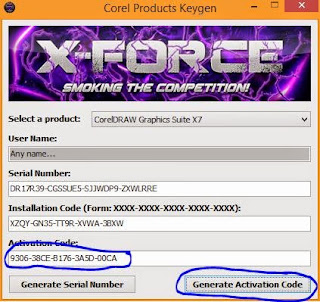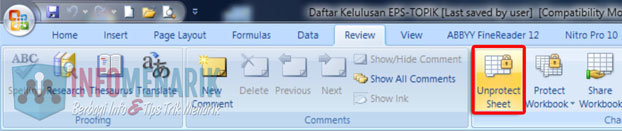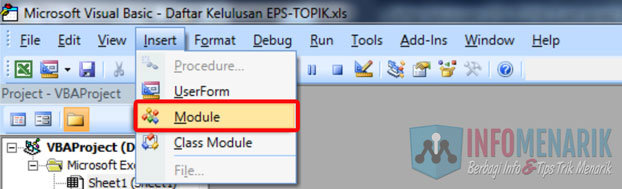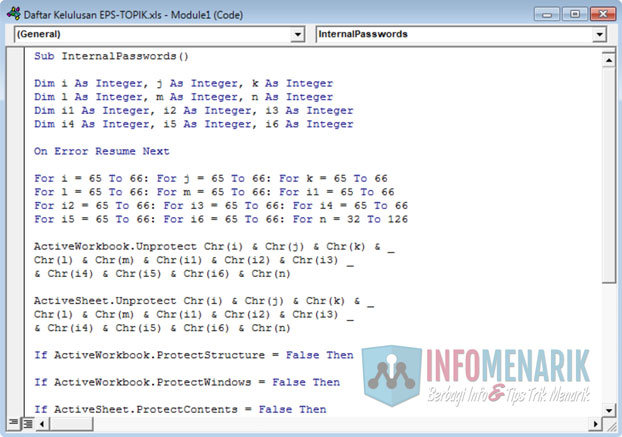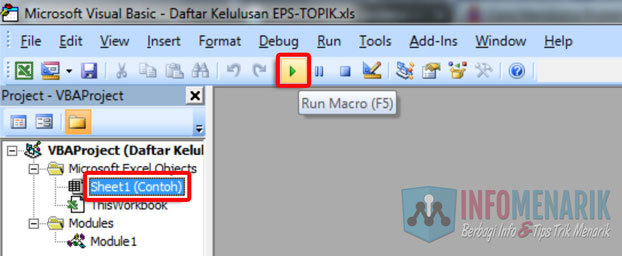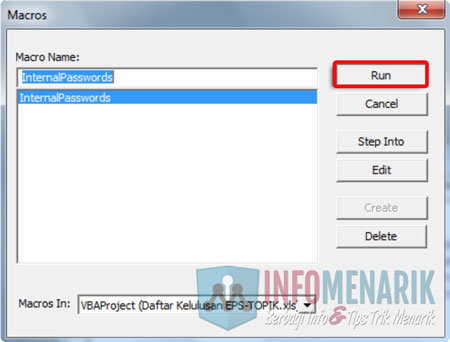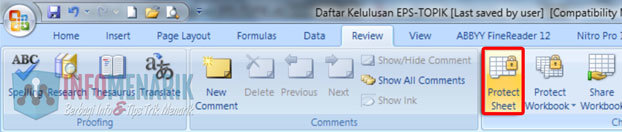Cara Aktivasi CorelDraw X7 Full Version mungkin sebagian dari Kamu merasa bingung, Nah pada postingan kali ini saya akan membahas mengenai Aktivasi CorelDraw X7 Full Version menggunakan keygen.
Pertama Anda harus mendownload CorelDraw X7 terlebih dahulu apabila belum punya silahkan download disini , Setelah itu ikuti langkah-langkah dibawah ini untuk mengaktivasi CorelDraw X7
Pertama Anda harus mendownload CorelDraw X7 terlebih dahulu apabila belum punya silahkan download disini , Setelah itu ikuti langkah-langkah dibawah ini untuk mengaktivasi CorelDraw X7
- Download Keygen CorelDraw X7 Download Disini
- Matikan Sofware Antivirus (Wajib)
- Jalankan file installer CorelDraw X7 yang telah didownload
- lalu jika Installer CorelDraw X7 tidak menampilkan teks klik pada tulisan "To help protect your security" lalu pilih "Allow Blocked content"
- Pada halaman agreement centang I Accept terms in the license agreement lalu klik Next
- Jalankan keygen yang sudah didownload(Jangan ditutup sampai langkah instalasi pada blog ini sudah selesai anda praktekkan). Pada bagian Select a product pilih CorelDraw Graphic Suite X7
- Lalu copykan serial number yang tertera pada keygen tekan CTRL+C
- pada CorelDraw pilih I have a serial number or subscription code lalu pastekan serial number CTRL+V yang tadi sudah dicopy dari keygen ke textbox yang tersedia setelah itu klik Next
- Pilih Typical installation
- Setelah proses instalasi selesai klik Finish
- Setelah itu jalankan CorelDraw X7 yang sudah terinstall
- Klik Contact Corel
- Lalu copykan installation code yang tertera ke keygen, lalu klik Generate Activation code
- Lalu copykan Activation code yang tertera pada keygen ke jendela aktivasi CorelDraw,lalu klik Continue jika ada notifikasi Invalid serial bla.. bla.. bla../ notifikasi error biarkan saja :)

Selesai.. Full version..